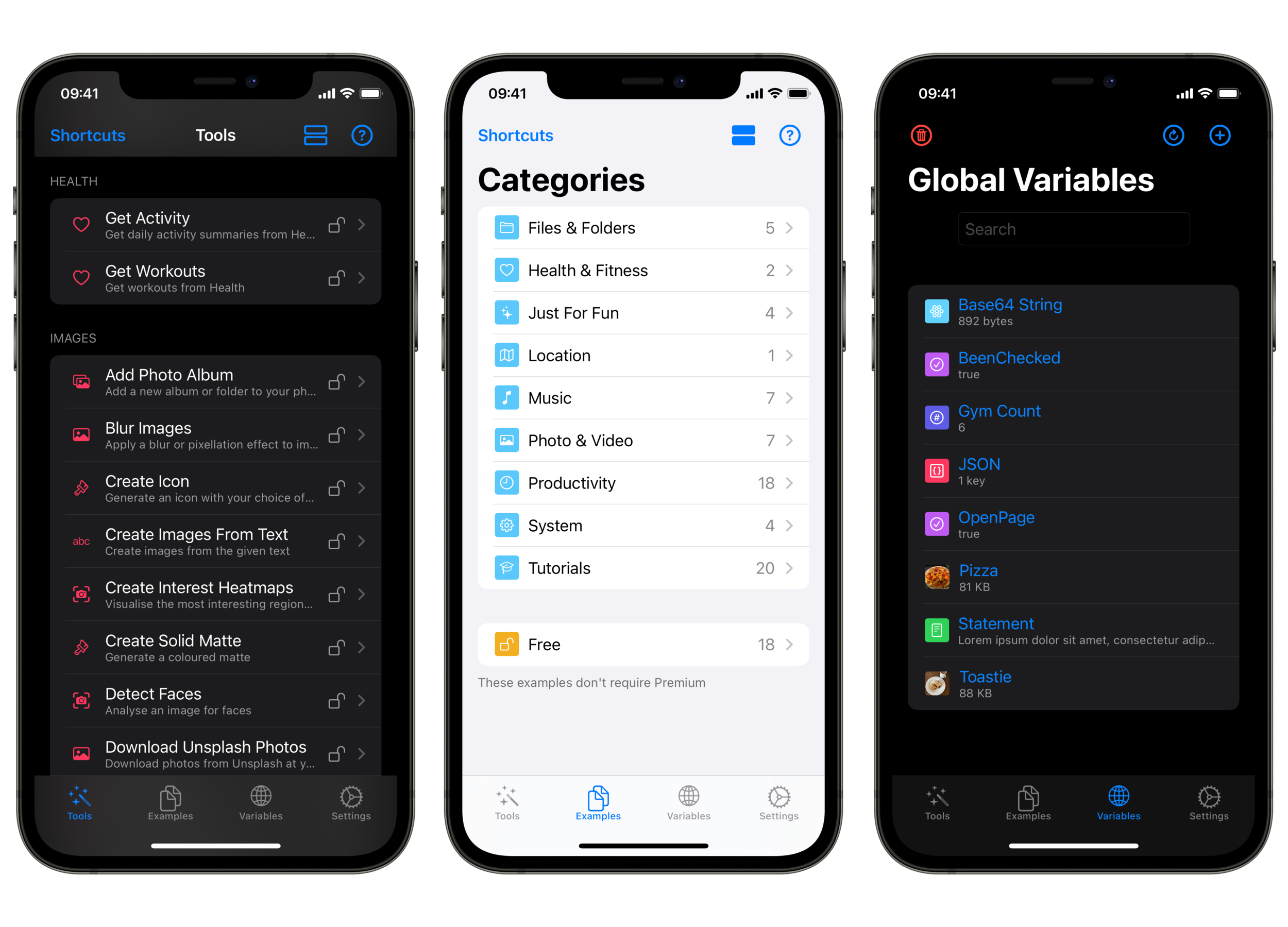The latest beta of Toolbox Pro is now available to download.
This will be a significant update with a lot more power under the hood because of some new technologies in Shortcuts on iOS14.
It is, however, also a work-in-progress with some caveats you should be aware of.
New Tools
New tools in this version include Pick A Colour, Is Silent Mode On, Pluralise Words, Is Premium Unlocked, Find/Download Unsplash Photos, Find Pexels Videos, Get what3words Address & Build URLs (from components).
I'm still adding new examples to demonstrate how to use them.
More Power
Many powerful actions in Toolbox Pro previously required opening the Toolbox Pro app before returning to Shortcuts due to memory limitations.
In this version, many of these actions no longer have this shortcoming, with the entire action being performed directly inside of Shortcuts.
Some of the actions adapted to take advantage include Create Icon, Create Matte, Detect Faces (with new landmark features), Detect Motion, Detect QR Code, Blur Images, Filter Images, Get Text From Images (now supports more languages) and Scale Image.
Saving, getting and listing the contents of bookmarked folders (outside of the Shortcuts sandbox folder) can now be done right inside Shortcuts too and these tools are all now free!
Tools that manipulate lists like sorting, shuffling or removing duplicates can now handle many more items at once.
Get Text From Audio can now also transcribe many more languages and can optionally perform more detailed recognition online (with a 1-minute limit).
The Caveat
One big issue I’m butting my head against at the moment it that tools which output arrays of custom objects (like the new Quick Menu tool or Find Movies) play really badly when you add a ‘Choose From List’ or ‘Quick Look’ action after them.
It may seem like your device is unresponsive as it takes 7 seconds (!) for each menu item in the list to appear.
One workaround is to change the output type to one of the object’s parameters instead, which works as expected but you lose the nice ability to see images along with text and subtitles in the list.
I’m hoping to have a fix for this soon.
UPDATE 16/12/20: This bug appears to be fixed in Shortcuts on iOS 14.4 developer beta 1. Once 14.4 is public, I will be aiming to release this new version of Toolbox Pro.
Compatibility
I’ve tried to maintain compatibility as much as possible so as not to break your older shortcuts.
For example, if you already have a shortcut that uses the iOS13 Get Text From Image tool, your shortcut should continue to work by bouncing to Toolbox Pro to perform the action but you’ll see a label on the action saying it’s been deprecated.
When you search for Get Text From Images in the Shortcuts action library, you’ll now see the new action, which won’t require Toolbox Pro to be opened.
Feedback
As always, let me know if you have any problems or suggestions either through TestFlight (by taking a screenshot in the Toolbox Pro app) or send me an email.